XnView: 自炊画像を 2 分割したりできる無料ソフト
UB3/informatics/basics/app_xnview
このページの最終更新日: 2025/10/04- 概要: XnView
- 自炊画像を 2 分割する
- jpg ファイルを png などに一括変換
広告
概要: XnView
XnView は 画像ファイル の閲覧や
このページでは、XnView で
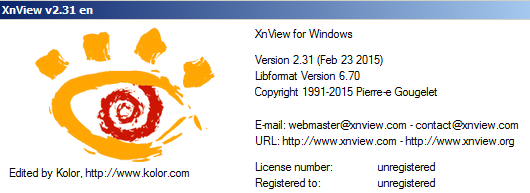
自炊画像を 2 分割する
本を裁断せずにスキャンすると、下のように 2 ページが 1 つの画像ファイルとなってしまい、タブレットで読みにくくなる。
そこで、以下の手順に従い XnView でこれを 2 分割する。左半分を切り抜いて保存、右半分を切り抜いて保存という 2 段階の操作になる。
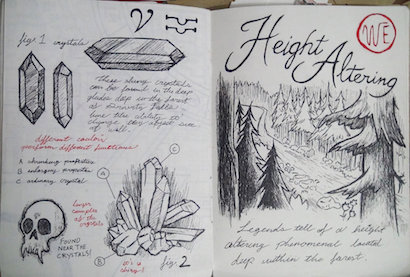
- このページから XnView をダウンロード、インストール。
- XnView を立ち挙げると、画面左側に Explorer のようなファイルブラウザが現れるので、目的の画像が入ったフォルダを選択する。ここでは仮に book1 とする。画像ファイルの下には、1450 x 1080 など画像の大きさを示す数値が出ているので、これを覚えておく。
- Tools - Sequence convert を選択。General タブでは、画像のフォルダ input と 結果を保存するフォルダ output を指定する。
- 分割するファイルの名前も General タブで指定する。ファイル名が image001.jpg, image002.jpg, ... となっているときは、Filename を image###.jpg として、開始番号、終了番号、ステップ (1 なら連続番号、2 なら 1, 3, 5, ... など) で指定できる。ファイル名が文字化けしたりしている場合は、先に下に示すファイル名一括変換を行う必要がある。
- Transformation タブでは、行う作業を指定する。今回は切り抜き Cropである。
- 次に、Crop する場所を座標で指定する。画像ファイルの大きさが 1450 x 1080 で、中央から 2 分割したい場合には、725 x 1080 と大きさを指定 (下の図は 540 になってしまっている)。X, Y はサイズ計算の起点であるので、0, 0 としておくと画像の左半分が残ることになる。
- Go をクリックすると、指定したフォルダ Desktop/book1_crop に image001.png, ... というファイルが保存される。
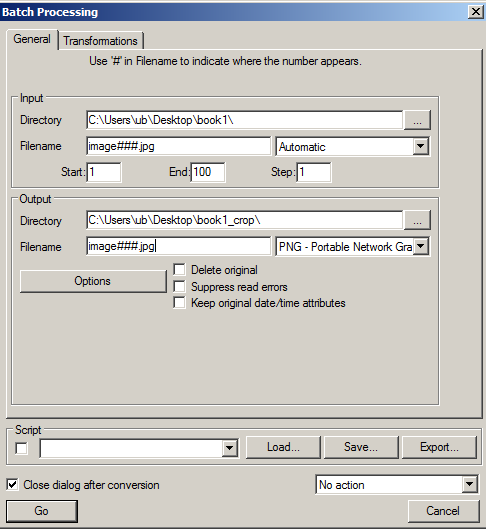
- 次に、同じ方法で右半分を保存する。
(X, Y) = (725, 0) を起点として 、サイズは同様に 725 x 540 になるだろう。Output folder には、違うフォルダを設定する 。book1_crop2 などとする。 - これで、book1_crop には画像の左側が、book1_crop2 には右側が保存されたことになる。どちらも、ファイル名は image001.png, image002.png, ... なので、次に
名前の一括変換をする 。つまり右側を image001.png, image003.png, image005.png, ... とし、左側を image002.png, image004.png, image006.png, ... とすれば、ページ順どおりに読めるようになるわけである。
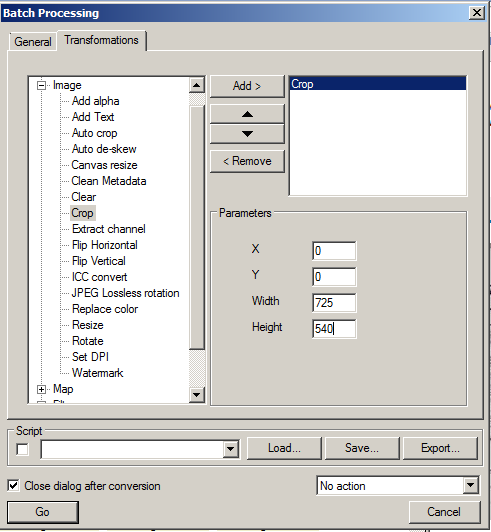
- book1_crop を XnView で指定すると、右の大きなウィンドウにプレビュー画像が現れるはずである。
これを全選択して Tools - Batch Rename を選ぶ。 - 以下のように、Start と Step を指定する。どのように名前が変更されるか見せてくれるので、わかりやすい。ここでは Sample-002.png, Sample-004.png, ... という名前に変更する設定になっている。
- 同じ方法で、右側のページを Sample-001.png, Sample-003.png, ... のように名前を変えれば終了である。
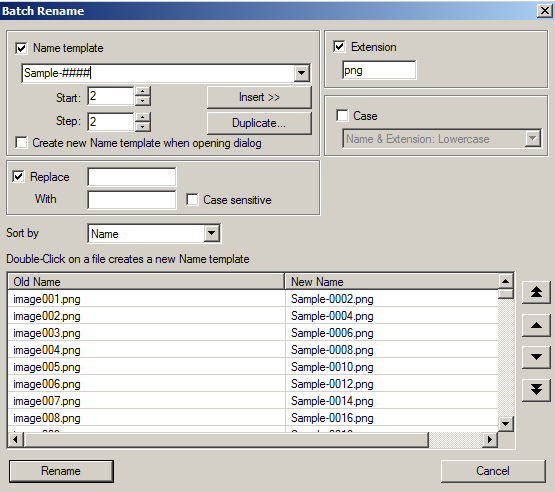
広告
「あとがき」で当サイトを参考にしたと書いてくれているラノベです。Kindle Unlimited で読めました。ストーリーと文章が良く、面白かったです。
リンク
jpg ファイルを png などに一括変換
上記の名前の変更で、同時にファイルの形式も変換できている。ただし、私はこの作業は homebrew によりインストールした ImageMagick を使っている。
コメント欄
サーバー移転のため、コメント欄は一時閉鎖中です。サイドバーから「管理人への質問」へどうぞ。
