Windows で複数ファイルの内容を一括置換: Textss
UB3/informatics/basics/app_textss
このページの最終更新日: 2025/10/04- 概要: 使い方メモ
- 実例
広告
「あとがき」で当サイトを参考にしたと書いてくれているラノベです。Kindle Unlimited で読めました。ストーリーと文章が良く、面白かったです。
概要
以前、Mac の find 関数を利用して html ファイルの内容を一括で置換する方法を紹介したが、
インストールはこちらの 公式サイトから行う。ただし、残念ながらやや古いソフトウェアで、対応 OS は以下のものに限られている。
Windows 8、7、Vista SP1 以降、XP SP3 以降 (Windows RTを除く) Windows Server 2012、2008 R2、2008、2003 R2、2003 SP2 以降 (Server Core の役割の場合は除く)
同様の機能をもつテキストエディタに Mac 用の TextWrangler があるので、このリンク先も参照のこと。
実例
iframe tag でページの下に作っていた コメント欄 を新しくしたので、このタグを TextSS を使って置換してみる。
置換前のタグ
|
<h3>コメント欄</h3> <p>コメント欄を作ってみました。詳細は <a href="../../informatics/html/comments.html">こちら</a> のページに。</p> <iframe src="http://ultrabem2.bbs.fc2.com" width="700" height="300" frameborder="0" marginheight="10" marginwidth="0"></iframe> |
置換後のタグ
|
<br /><br /> <h3>コメント欄</h3> <p>全ページ共通なので、コメントにはページのタイトルもつけて下さい。書き込みのあったページには、専用のコメント欄を割り当てます。詳細は <a href="../../informatics/html/comments.html">こちら</a> のページに。</p> <iframe src="http://ultrabem2.bbs.fc2.com/?act=reply&tid=6950300" width="745" height="400" frameborder="0" marginheight="10" marginwidth="0"></iframe> |
インストール後にソフトを起動すると、まず置換対象とするファイルを選ぶ画面になる。この例ではファイルを 1 つだけ選択しているが、数百個を試したときも問題なく動いた。ファイルを選択したら、「次へ」をクリックしてテキストを入力する画面に進む。
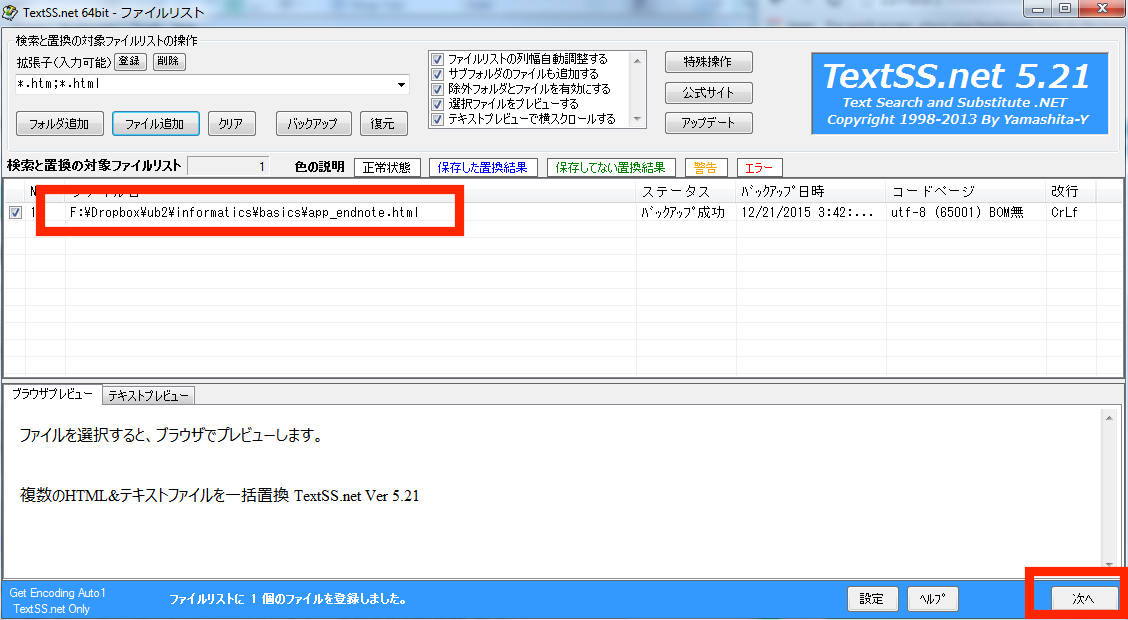
この画面に、置換前と置換後の文字列を入力する。通常置換に加え、様々なオプションがあるようだ。非常にたくさんの機能があり、たとえば前後の文字列を確認しながら 1 個ずつ置換していくなども可能。立派なマニュアルもついているので、まずはダウンロードして使ってみるとよい。
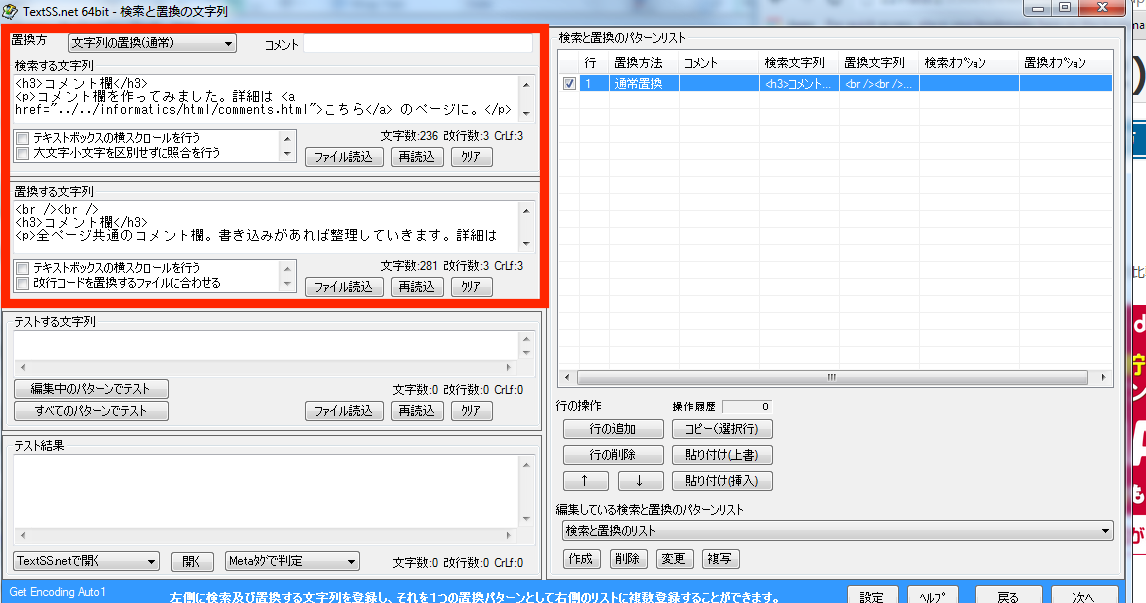
コメント欄
フォーラムを作ったので、各ページにあるコメント欄のうち、コメントがついていないものは順次消していきます。今後はフォーラムをご利用下さい。管理人に直接質問したい場合は、下のバナーからブログへ移動してコメントをお願いします。
|
|
|
References
- MacのSafariでCookieは残して閲覧履歴だけを消す方法. Link.
