Excel の概要: 設定、ショートカット、関数一覧
UB3/informatics/basics/app_ms_excel
このページの最終更新日: 2025/10/04- ショートカット
- 便利な関数
- Mac Textedit の表をエクセルにコピーする
- プロットエリアの大きさを設定する (Excel:mac2011)
- その他メモ
広告
ショートカット
Excel:mac 2011
複数のファイルを開いている場合の切り替え |
Ctrl + Tab |
セルの周りに罫線 |
Command + Option + 十字キー (Mac 2011, 365) |
セル内で改行 |
ページの上の方に、セル内改行を一括で置換する方法へのリンクがあります。
|
Mac TextEdit の表をエクセルにコピーする
こんな感じで TextEdit で作られている表をエクセルにコピー & ペーストしようとすると、うまく表にならずに、縦一列でペーストされてしまう。
このときは、
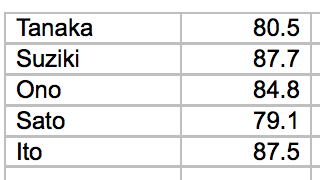
広告
「あとがき」で当サイトを参考にしたと書いてくれているラノベです。Kindle Unlimited で読めました。ストーリーと文章が良く、面白かったです。
プロットエリアの大きさを設定する (Excel: mac2011)
グラフの大きさを表す概念として、図のようなグラフエリアとプロットエリアがある。
複数のグラフを並べるときには、もちろん大きさをそろえた方がきれいに見える。
グラフエリアの大きさは、グラフエリアを選択した状態でリボンの Chart - Format から設定することができる。また、グラフエリアのプロパティを開くと、グラフの場所も数字で設定できるので便利である。
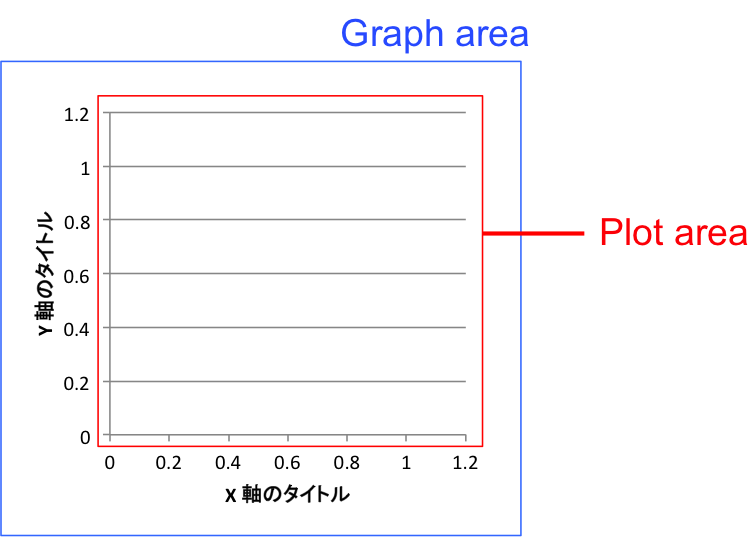
しかし、
- 一つグラフを作って、それをコピー & ペーストする。そのグラフに新しいデータを追加する。
- パワーポイントに移すときなど、
手動でプロットエリアのサイズをいじらない。 常にグラフエリアのみサイズを変更する。こうすれば、相対的な大きさは保つことができる。
プロットエリアの背景にパターンを設定して、それを参考にしながら細かく手動で設定するという方法もあるが、相当な手間がかかる。
その他メモ
内容が増えてきたら整理。
- スペースなどで区切られたテキストを別のセルに分割するのも簡単になった。Data タブから Text to Columns を選べば良い。
- エクセルの統計関数一覧
- 特定の文字以降を削除するには、置換でワイルドカード * を使えば良い。
- 重複行の削除は、データタブにアイコンがある。
- 散布図は 2 つの連続変数の関係を示す。点をなくして線で繋ぐと折れ線グラフのようになるが、たとえば X 軸のセルが -2, -1, 1, 2... となっている場合、なんと自動的に 0 が挿入されてしまう。
- この場合、X 軸をカテゴリーとして扱うことで 0 を除くことができる。これは散布図でなく折れ線グラフになる。
広告
References
- インストラクターのネタ帳. Link.
コメント欄
サーバー移転のため、コメント欄は一時閉鎖中です。サイドバーから「管理人への質問」へどうぞ。
