お勧めトラックボールマウス
informatics/hardware/trackball
2018/06/01 更新
- Logitech パフォーマンスマウス
- Logitech 親指トラックボール
- Logitech マーブルマウス
- Kensington Expert mouse
- Apple Magic Trackpad
- Apple Magic Mouse
広告
Logitech ワイヤレス パフォーマンスマウス
|
普通のタイプのマウスでは一番だと思っていたが、Apple Magic Mouse にその座を明け渡した。 親指のところのカーブが疲れを軽減してくれて、戻る・進むボタンも使いやすい位置についている。専用ドライバーを入れると、さらにいろいろな機能をボタンに振り分けることができる。 戻る・進むを多用するネットサーフィン好きな人には、依然としてこれが一番かもしれない。 |
|
Logitech (親指トラックボール)
|
Amazon では高評価。しかし個人的には、親指でのカーソル操作にいまいち慣れることができず、下の人差し指トラックボールの方が快適。 トラックボールマウス全般に言えることだが、快適に使うためにはカーソルスピードの設定を普通のマウスよりもシビアに行う必要がある。10 段階ぐらいに調節できるが、経験上、 |
|
Logitech マーブルマウス
|
現在のところ 問題は Windows 7 でこの上下スクロールボタンがうまく機能しないことであるということ。ブラウザでは普通に動くが、Word では動かなかった。 Mac では問題なく動くので、現在では Mac 専用マウスになっている。 |
|
Kenshington エキスパートマウス
|
大きなトラックボールが特徴で、人差し指というよりは、人差し指と中指の第二関節あたりで握るようなイメージでボールを転がす。スクロールホイールも使いやすい。 4 つのボタンをどう割り当てるかむずかしいところだが、現在ではこのようにしている。左下のクリックは、親指でやっているとだんだん疲れてくるので、中指と薬指でトラックボールを動かし、人差し指でクリックするようにもしている。ドラッグは意外と使う操作なので、一つ設定しておくと便利。 |
Amazon Japan |
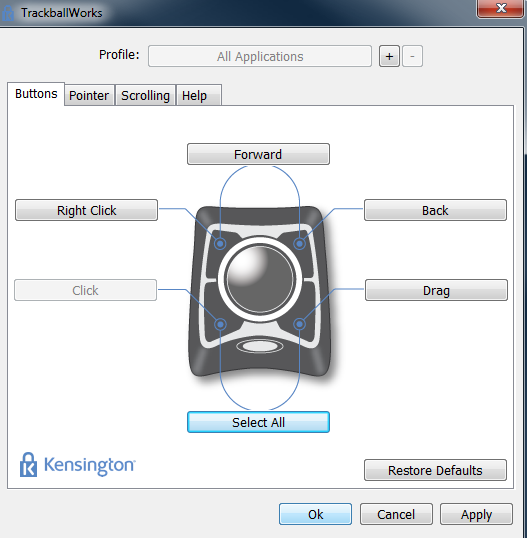
人差し指、親指のどちらでもクリック可能にして、実はあまり使わない Back, Forward は同時押しに割り当てる。ドラッグはトラックボールマウスが苦手とするところなので、一つ専用のボタンを割り当てておくと便利だと思う。トラックボールをタップすることでクリックができれば最高なのだが・・・
2016 年 2 月
割り当てを変更。右下をダブルクリックに、下のボタン同時押しでドラッグに。キーボードの F2 ボタンで、ファイル名の変更ができることがわかったので。
Apple Magic Trackpad
|
人差し指で操作でき、タップでのクリック、スワイプやピンチなど、申し分のない機能を備えている。唯一にして最大の欠点は、 Bluetooth で接続する。Windows で使えるのかどうかは調べていない。 たぶん、バッテリーの消費量がすごく少ない。ヘッドホンで電池切れになった電池を入れると、残量 21% という表示が出る。 |
|
Apple Magic Mouse
|
今まで使っていなかったが、これは良い!ので追加。Magic Trackpad で欠点として挙げた指先の乾き感は、Magic Mouse では全くない。スクロールがとても快適。ホイールでスクロースするよりも断然よい。 Bluetooth で接続するので、USB ポートを塞がないという利点もある。 さらに、トラックボールマウスは PowerPoint で図を作るなどの細かい作業には向いていないのだが、これは普通のマウスなので、その点も問題なし。 |
|
広告
「あとがき」で当サイトを参考にしたと書いてくれているラノベです。Kindle Unlimited で読めました。ストーリーと文章が良く、面白かったです。
コメント欄
サーバー移転のため、コメント欄は一時閉鎖中です。サイドバーから「管理人への質問」へどうぞ。
アップデート前、このページには以下のようなコメントを頂いていました。ありがとうございました。
|
2017/06/18 10:40 私はトラックパッド派です。指先が乾く感じと管理者様は仰っていますが、あまりそういう感じはしませんね。 |
References
- 猫のトラックボールルーム. Link: 個別の詳しいレビューなど、トラックボールマウスへの愛に溢れたサイト。
